 |
 |

Recomendaciones
En este punto se le indican una serie de recomendaciones previas que debe de tener en cuenta a la hora de entrar en uno de nuestros sistemas de televigilancia.
Navegador de Internet:
Se recomienda que tenga instalado en su sistema alguno de estos navegadores: |
| - | Microsoft Internet Explorer 5.5 o superior |
| - | Netscape Navigator 6.0 o superior |
| - | Mozilla 1.0 o superior |
Además del navegador es importante que tenga instalado el plug-in de Java para su Navegador, para instalar este plug-in siga los pasos que se indican en el punto Interfaz. Este apartado es de especial importancia ya que si no se realiza esta instalación no podrá visualizar las imágenes de las cámaras.
Además, ha sido detectado a raíz de nuestra experiencia, que algunos servidores proxy que suelen estar instalados en algunas empresas para controlar el acceso a internet, puede ocasionar "problemas" a la hora de visualizar correctamente las cámaras, por lo que si ese es su caso, le recomendamos que se ponga en contacto con el administrador del proxy y comentarle su situación por si tuviera que hacer algún cambio en el mismo.

Identificación
La primera pantalla que nos saldrá, será la pantalla para nuestra
identificación, de esta forma sólo las personas autorizadas podrán ver las
cámaras, simplemente poniendo su nombre de usuario y su password o clave.
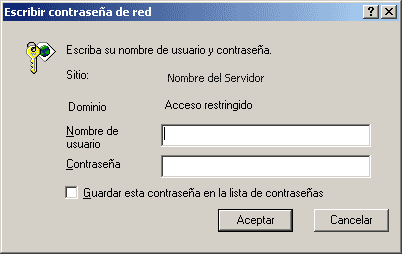
Esta acción deberá de ser realizada tanto por los usuarios como por el
administrador o administradores, ya que es la forma que tiene el sistema de asegurar el acceso exclusivo
para las personas autorizadas.
NOTA: Para acceder a la página deberá de indicar en la dirección del navegador el nombre que se le haya asignado al servidor de televigilancia (por ejemplo: cpdcam.dti2.net).

Interfaz
Seguidamente, y una vez que hemos introducido nuestro usuario y clave,
pasaremos a la pantalla principal del programa, la cual se muestra a continuación.
 
En esta pantalla tenemos dos zonas claramente diferenciadas:
- La zona de video.
- La zona de Botonera o menu de configuración.
La zona de video, es básicamente y como bien indica su palabra, la zona en la cual iremos viendo las imágenes de
video y se encuentra en la parte central de la pantalla con forma de monitor. Mientras no se seleccione una cámara no se mostrarán imágenes.
La zona de Botonera, por su parte, es la zona en la que se encuentran
todos los botones que nos sirven para poder realizar las diferentes acciones
que queremos en el programa.
Los botones que podemos encontrar son los siguientes:
|
Este icono es el botón de Cámara, y con él seleccionaremos entre las distintas cámaras que hay disponibles. Su número variará en función de los permisos que usted tenga asignados. Si observa que en esta pantalla le aparecen varias cámaras, es porque tiene asignado el permiso de visualización para esas cámaras. |
|
Este es botón de Cámara Actual, configura la cámara actual seleccionada. Este icono no aparecerá a no ser que tenga asignado permiso para configurar la cámara, extremo que es prácticamente improbable en caso de un usuario normal y no tratarse de un administrador. |
|
Este icono se corresponde con este Manual de Usuario. |
|
Este es el botón correspondiente al Histórico de Imágenes y nos sirve para acceder a la página para poder ver las imágenes antiguas grabadas. La visualización de este icono se realizará si usted tiene permiso para ver el Histórico y además está fuera del horario establecido en el que no se puede ver esta opción. |
Nota: Para poder ver las cámaras correctamente, deberá de tener instalado la consola de
java, para ello deberá de acceder a la siguiente dirección web en su navegador:
http://www.java.com/es
Y allí, en la parte superior derecha de su pantalla, deberá pulsar sobre: "Descargar" y seguir los pasos que se le indica.
Atención: Para realizar la acción deseada sólo es necesario que pulse el botón una vez. Pulsar una segunda o más veces o incluso realizar el llamado "Doble Click" pueden hacer que el proceso se ralentice un poco ya que se está ejecutando de nuevo el proceso seleccionado.

Funcionamiento
El servidor de televigilancia soporta un número limitado de usuarios conectados simultáneamente. Este número variará en función de la velocidad de subida de la conexión que tiene este servidor, por lo que para el mejor rendimiento del sistema se incorporó unas restricciones para que cada usuario pueda disponer de un tiempo mínimo de visualización.
La restricción consiste en que un usuario como máximo puede estar 15 minutos viendo las imágenes siempre y cuando no exista otro usuario que desee verlas, en este caso este tiempo se reduce a 5 minutos, es decir, un usuario sólo puede estar 5 minutos si hay más usuarios que precisan del servicio.
Si el tiempo trascurre y llega al tiempo máximo (ya sea 5 o 15 minutos dependiendo del caso), la imagen se le quedará congelada. Si desea seguir viendo las imágenes pulse de nuevo sobre la cámara que quiera, en caso que no pudiera visualizarlas, debido a que hubiera entrado otro usuario, se le mostrará un mensaje diciéndole que el número máximo de conexiones ha excedido.
Por otro lado, el archivo de imágenes tendrá un almacenamiento en cuanto al número de días en función del número de cámaras que estén en funcionamiento, siendo como mínimo una semana.

Histórico
Mediante esta opción, podrá acceder a las imágenes que se encuentran almacenadas en esos momentos. En la imagen que se incluye a continuación podrá ver esta opción:
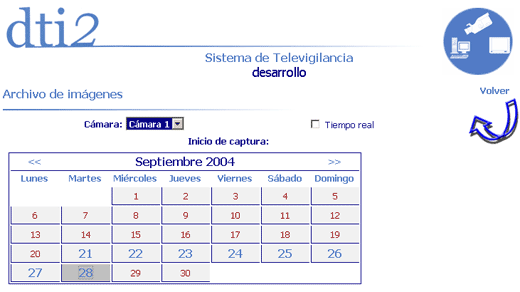
Ventana de Archivo de Imágenes
Para visualizar las imágenes
grabadas realizaremos el siguiente proceso:
- Seleccionamos la cámara de la cual deseamos visualizar las imágenes de
entre todas las cámaras que tienen imágenes grabadas.
- Seleccionamos el día que queremos visualizar.
- Una vez, seleccionado el día, nos saldrá una barra con las distintas
horas que tenemos disponibles de ese día (Véase la imagen).

Si hubiera imágenes disponibles se indicará con esta imagen:  . Si por el contrario, no existieran imágenes se indicará con esta otra imagen: . Si por el contrario, no existieran imágenes se indicará con esta otra imagen: 
- Y por último saldrá otra barra como esta para los minutos, con la cual
haremos lo mismo que con la de horas.
- Una vez elegida la cámara, el día, la hora y el minuto, nos aparecerá
una pantalla en la cual podremos visualizar las imágenes grabadas.
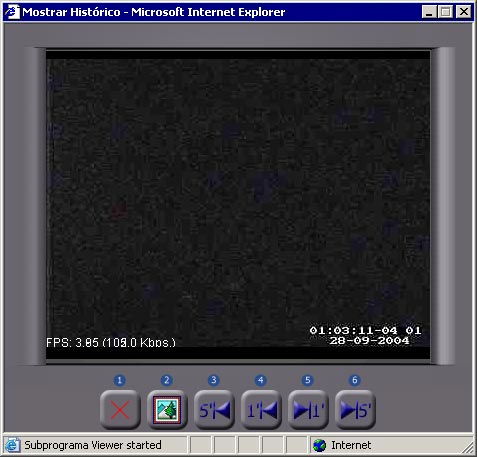
Ventana de Histórico
Está nueva ventana dispone de una serie de botones, los cuales nos permiten cerrar la ventana (1), pasar al modo foto a foto (2); en
el que podrá ir visualizando las imágenes pero de una en una, otro para retroceder 5 minutos (3), 1 minuto (4), para avanzar un minuto (5) y por último para avanzar 5 minutos (6).
Atención: Para realizar la acción deseada sólo es necesario que pulse el botón una vez. Pulsar una segunda o más veces o incluso realizar el llamado "Doble Click" pueden hacer que el proceso se ralentice un poco ya que se está ejecutando de nuevo el proceso seleccionado.

|  |
















